Nguồn: http://68ps.com
Tác giả:Sener
Hình gốc là hình chụp chân dung cận cảnh, da không được mịn màng. Phần khó xử lí nhất là những phần có tóc. Vì có những sợi tóc rất nhỏ và rõ nên điều chỉnh phần da ở vị trí đó là không dễ dàng. Khi xử lí cần phải tách riêng khu vực tóc ra, mới không ảnh hưởng nhiều đến tính chân thực của ảnh.
Hình gốc:
Kết quả:
1. Mở hình gốc, nhân đôi layer background, đổi blending mode của layer bên trên thành Color, được như hình 1:
Hình 1
2. Ctrl + Alt + Shift + E để gom các layer lại thành layer mới, chọn Filter > Blur > Gaussion Blur, radius 8. Sau đó tạo 1 mặt nạ Mask, Hide all nhá! Dùng brush trắng tô lên mask, tránh vùng đường biên của mắt mũi miệng ra, có thể tô lên phần tóc cũng không sao. Hiệu quả đại để như hình 2.
Hình 2
3. Nhân đôi layer background lên, ấn Ctrl + Shift + ] để chuyển layer đó lên trên cùng, chọn thẻ Chanel, nhân đôi layer kênh màu đỏ (red), ấn Ctrl + I tạo âm bản, ấn Ctrl + M để tách phần tóc rõ 1 chút, được như hình 3, sau đó giữ phím Ctrl và bấm chuột vào layer vừa nhân đôi (layer red vừa nhân đôi trong thẻ Chanel) để chọn vùng màu trắng. Quay lại thẻ layer, trực tiếp thêm 1 mask, được hình 4. Bước này chính là để giữ phần tóc.
Hình 3
Hình 4
4. Tạo layer mới, Ctrl + Alt + Shift + E, ta xử lí vết màu ở cằm, chọn brush và chọn màu của vùng da gần đó tô nhẹ lên.
Hình 5
5. Dùng công cụ pen vẽ 1 đường path bao quanh mũi, chuyển thành vùng chọn (bấm chuột phải vào đường path vừa vẽ, chọn Make selection), sau đó đảo ngược vùng chọn (bấm chuột phải vào vùng chọn, chọn select inverse), dùng công cụ Burn để làm đậm vùng biên của mũi, được như hình 6. (Cái đoạn này giống xử lí ảnh chụp bằng di động)
Hình 6
6. Tiếp theo ta xử lí môi, dùng công cụ smudge để loại hết tạp sắc, sau đó dùng công cụ burn để làm đậm vùng biên, môi trên có thể dùng công cụ dodge để làm sáng 1 chút. Được như hình 7.
Hình 7
7. Dùng burn để làm đậm những vùng tối trên mặt 1 cách hợp lý.
Hình 8
8. Chọn công cụ Dodge khoảng 10%, làm sáng những vùng phản quang trên gương mặt, được như hình 9.
Hình 9
9. Dùng bộ lọc Topaz làm nét lại gương mặt.
Hình 10
10. Ctrl + Alt + Shift + E để gom các layer lại thành layer mới, Filter > Blur > Gaussion blur, radius 5, sau đó đổi blending mode layer mới tạo thành Color, giảm Opacity xuống 50%. Được như hình 11.
Hình 11
11. Tạo 1 layer Brightness/Contrast, đặt thông số như hình 12, được hiệu quả như 13.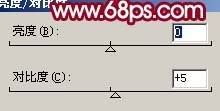
Hình 12
Hình 13
12. Tạo layer Curves, điều chỉnh lần lượt kênh màu đỏ (red) và màu xanh lam (blue) theo thông số như các hình dưới: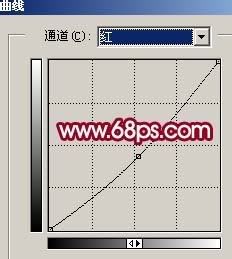
Hình 14 - kênh màu đỏ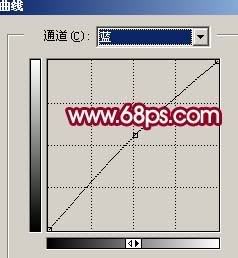
Hình 15 - kênh màu lam
Hình 16 - kết quả
13. Cuối cùng, Ctrl + Alt + Shift + E, điều chỉnh nốt những chỗ nào chưa hoàn chỉnh nếu thấy cần thiết. 

Vinaphone đồng hành cùng doanh nghiệp tháng 11
10 năm trước






0 nhận xét:
Đăng nhận xét